Happy Monday-post-Spring-Break! I have actually gotten a lot done today. Another quick post I wanted to share with you about photo editing software. I’ve shared before and most of you know I use Photoscape for photo editing (resizing, brightening up a photo, cropping, adding my watermark, etc.). It’s free and super easy to use. I also use Photoshop Elements 10 to remove the background of my photos. See THIS POST for more on that. I have also been using Pic Monkey lately and I love it! It’s how I jazzed up the following few photos. Yes, it’s a lot of photo software! I like each of them for different reasons, so why not!
Here I combined 4 design photos using Photoscape, but I added the lime border in Pic Monkey. 
My favorite thing about Pic Monkey is the scallop borders (“craft scissors”) you can add!
They also have lots of cute font options to add text!
Here is just a smidge of font options you can chose from.
There are lots of border options, but I love the craft scissor options!
You may not have noticed the link on the right side of my blog, but that’s the best way to get to Pic Monkey! You can use it for free and look around. I paid the $33 for a year of “Royale” which gives you lots of options! You can use Pic Monkey to edit photos from your computer, create photo collages and also design stuff from scratch. I use digital paper a lot I find on Etsy and add photos and borders.
Anyway, there’s the scoop on that! Click the link on my blog shown above to take a look!


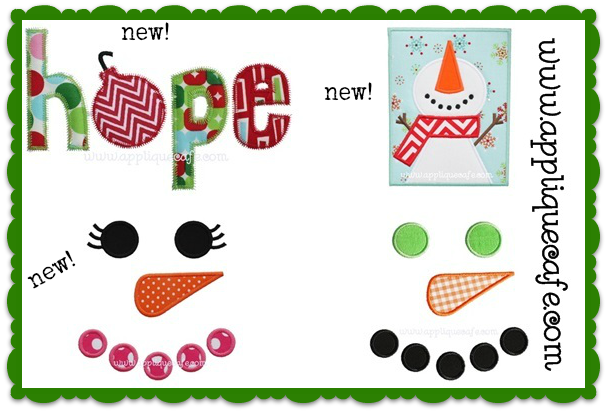

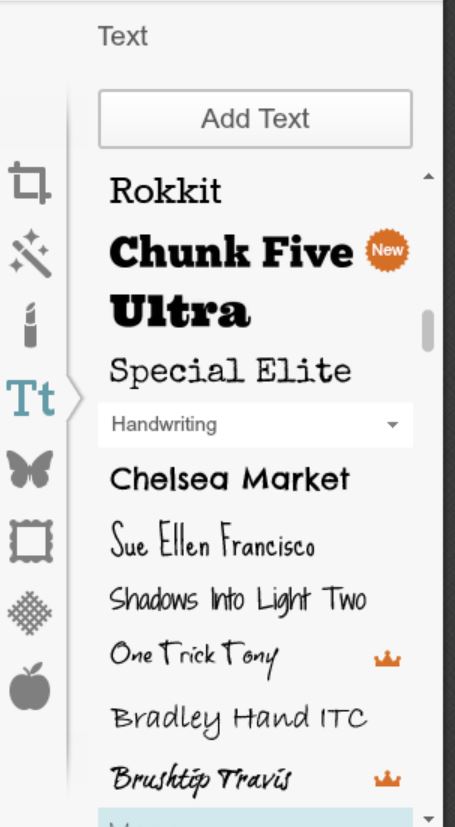
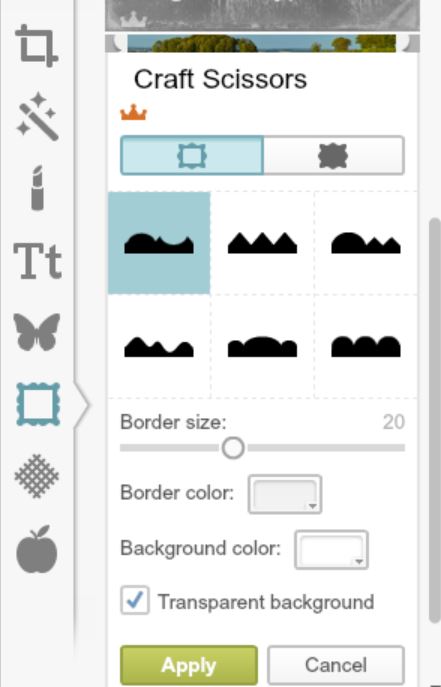
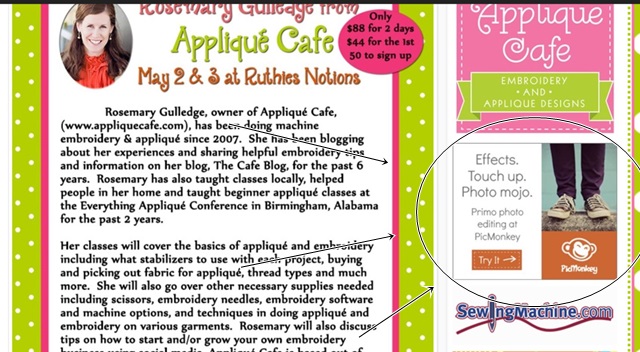
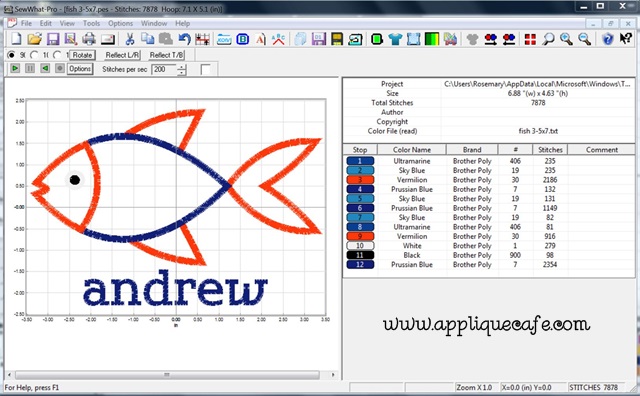















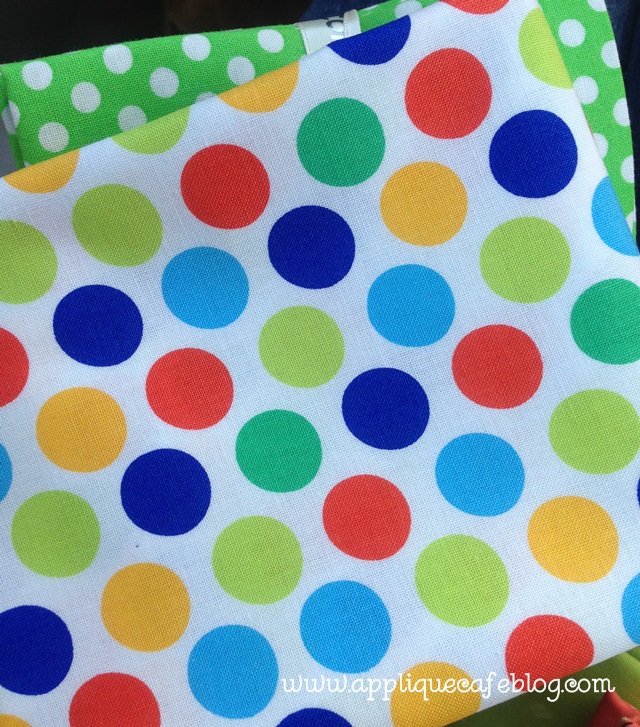



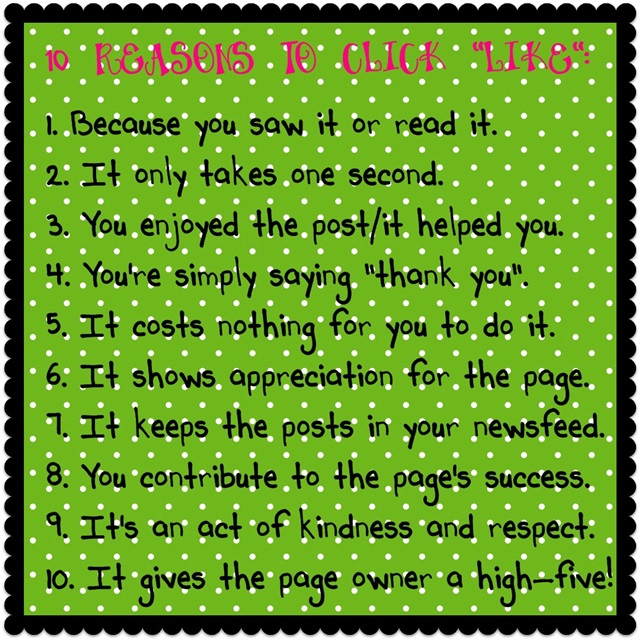


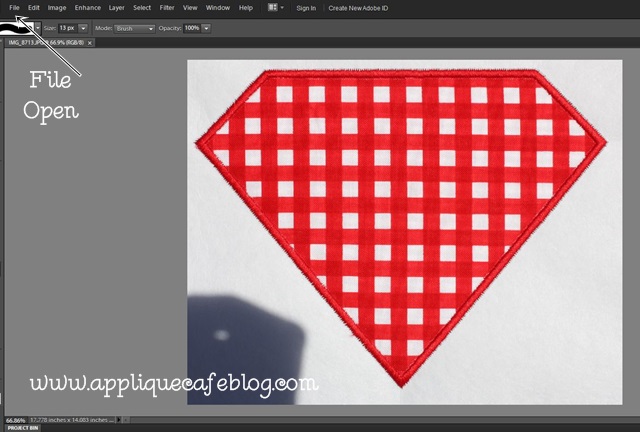
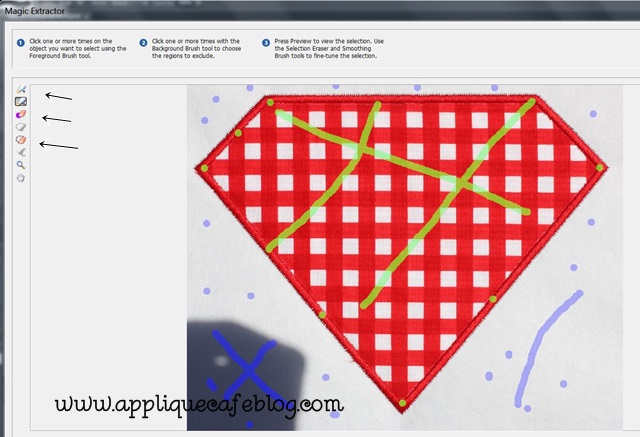
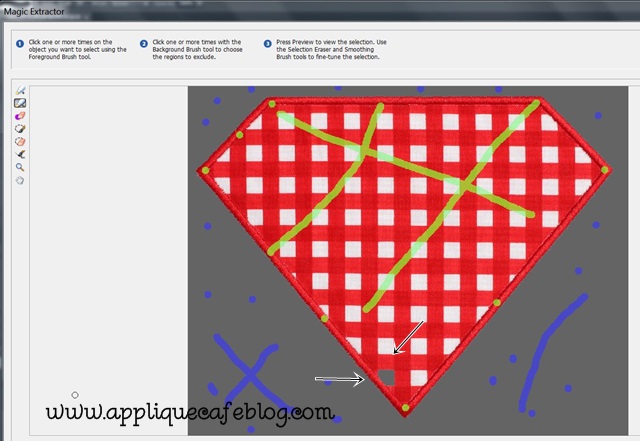
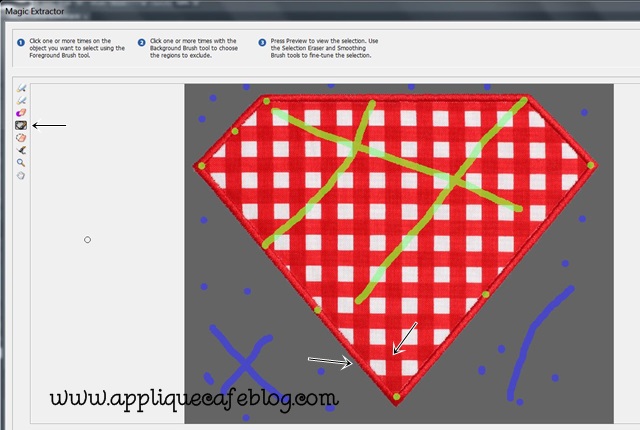
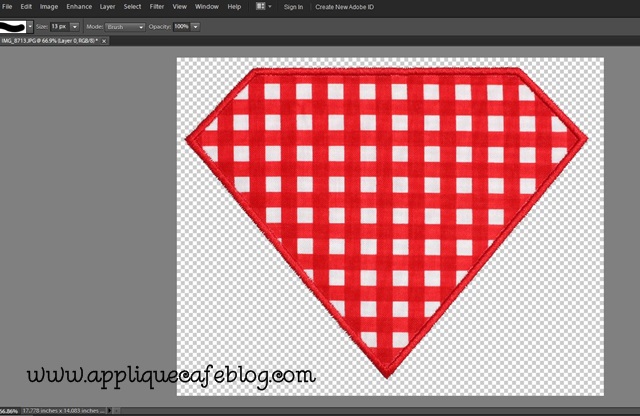
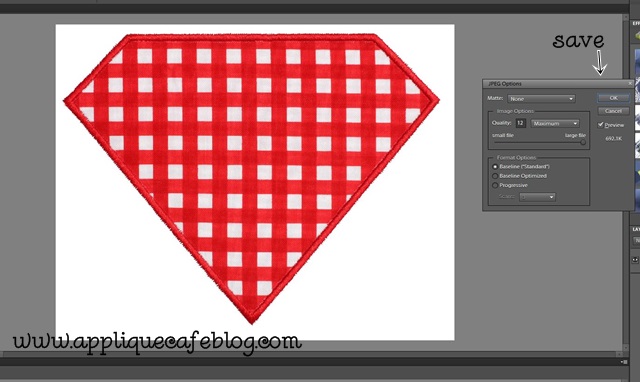

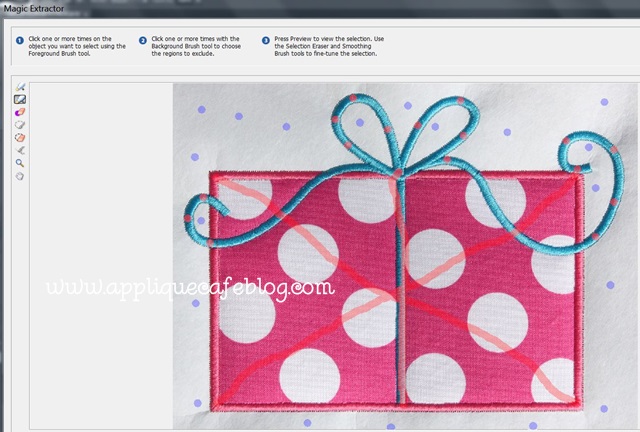

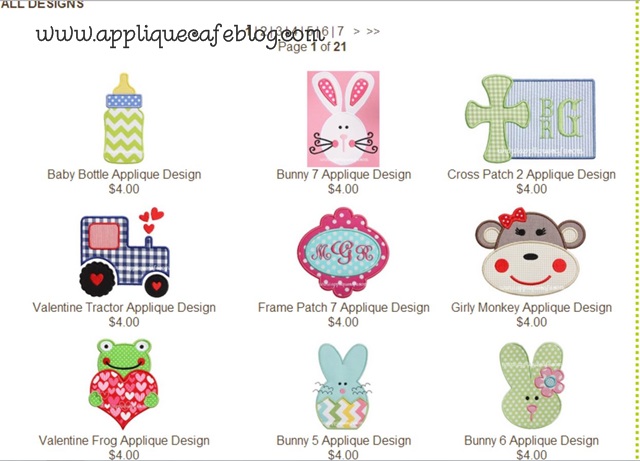
Recent Comments