Good afternoon! If you read my recent blog post {about my computer crash of 2016}, I have an update for you! I’ve blogged before about photo editing and which programs I use – search PHOTO EDITING on my blog.
Photoscape – I use this for adjusting photos, cropping, lightening, combining pics, adding watermark, resizing, etc. = pretty much everything. It’s FREE!
Before the *CRASH*, I also used Photoshop Elements 10 to remove the background of my design photos for the website. I was unable to get PE10 back after the crash because a) I couldn’t figure out how to download it again for the life of me because I have zero record of my serial number and b) I now have Windows 10 and PE10 is an older version and unfortunately not compatible with Windows 10. I DID download a trial version of PE14, and I played around quite a bit with removing the background. I watched lots of YouTube videos. I am just not that photo savvy folks! By the way, PE10 had a handy dandy Magic Extractor tool that made it super easy to remove your background (I did a blog post on this too). Around the time they came out with PE12 I think, they decided to leave that handy dandy tool off, so PE12 and after (or maybe 11 or somewhere around then) you have to remove your background using some other very difficult {to me at least} methods.
SO………………. I finally had sense enough to google “removing backgrounds from photos” and discovered Clipping Magic! It’s essentially the Magic Extractor from PE10 but has a lot more features and is MUCH easier to use. The only downside is that you pay a monthly fee, but it is totally worth it to me! $3.99/mo gets you 15 projects/month and credits carry over. $7.99/mo gets you 100 projects, and $14.99/mo gets you 500 projects/mo. I went with the cheapest version since I only really need this for new designs and we MIGHT do 15 in a good month!
It is SO EASY! You just click on the parts you want to keep with GREEN, and parts you want left off (the background) in RED. As you do this, it forms a border around the parts you want to keep – see the yellow line. You can also adjust this easily! Here are a couple of examples…
Here is my before and after! Check out their website too to see other features and neat things Clipping Magic will do! I use it for design photos, but you might see some other use!
The Gulledges are in SURVIVAL MODE around here. It’s May, which means we have 28 events on our calendar and school is wrapping up. Sunday was Jeff’s birthday AND Mother’s Day (plus we had our last soccer tournament all weekend in Decatur, AL). My triplet nieces and nephew turned 16 yesterday (and all 3 passed their driving test!). My middle child “G” turned 10 today. Jeff and I celebrate 15 years of marriage Thursday (Whoop!) and Browder will turn 13 (GASP) on the 25th. And school gets out May 20th for my oldest and May 27 for my youngest 2. Then it’s SUMMER!
Applique Cafe NEWS: All of our DESIGNS are on sale through May 17th, and you can see what’s new below! Lots of cute stuff for SUMMER!
Until next time…..








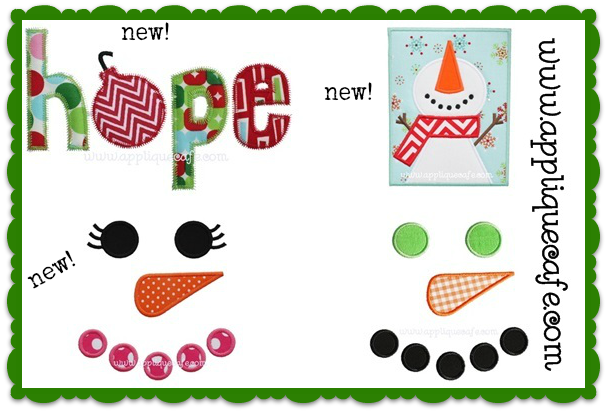

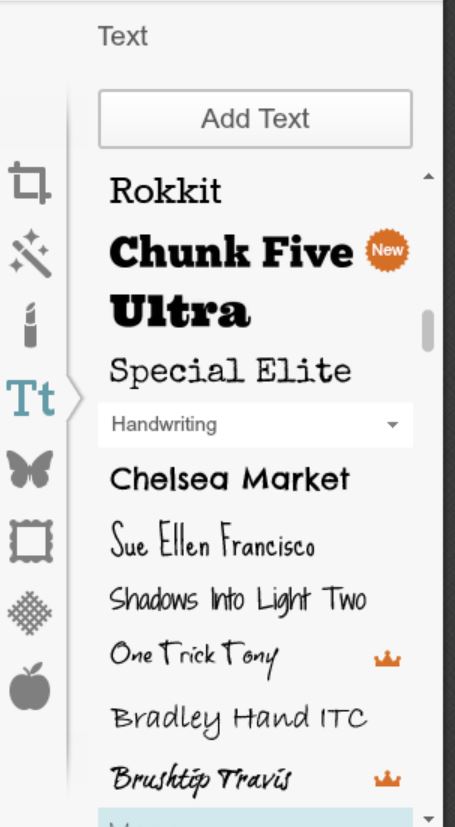
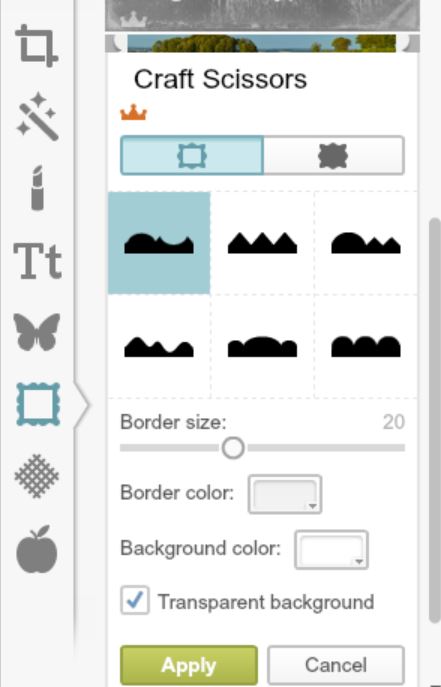
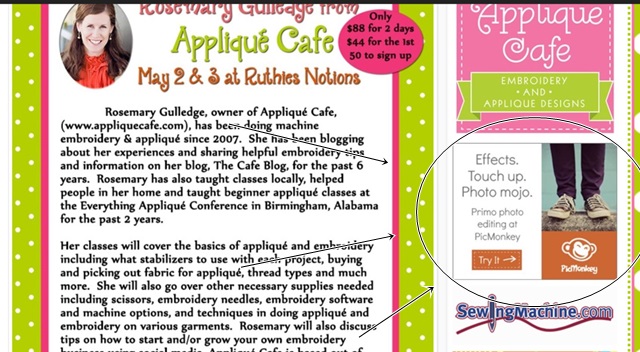


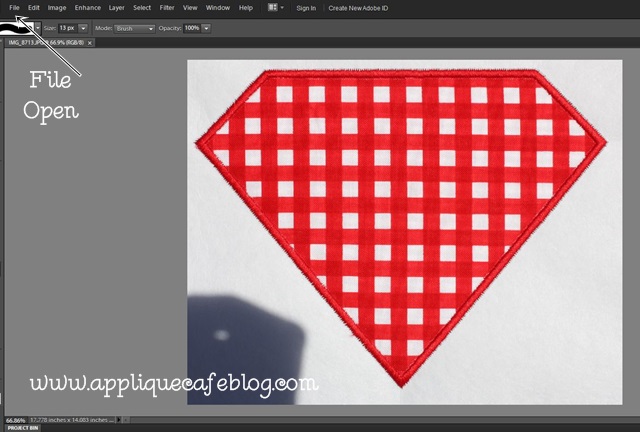
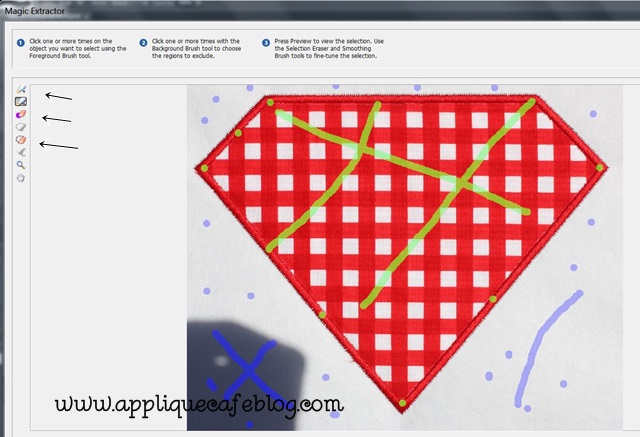
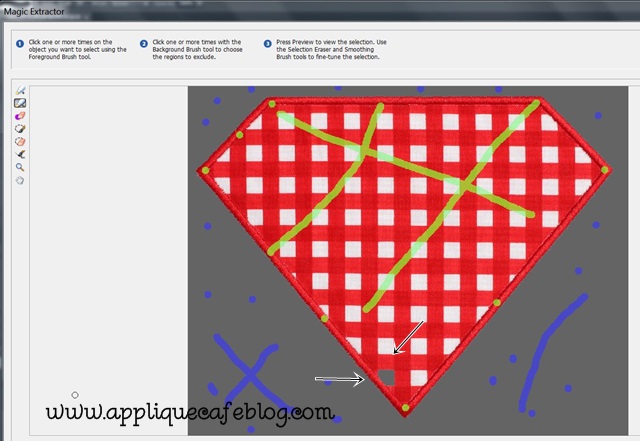
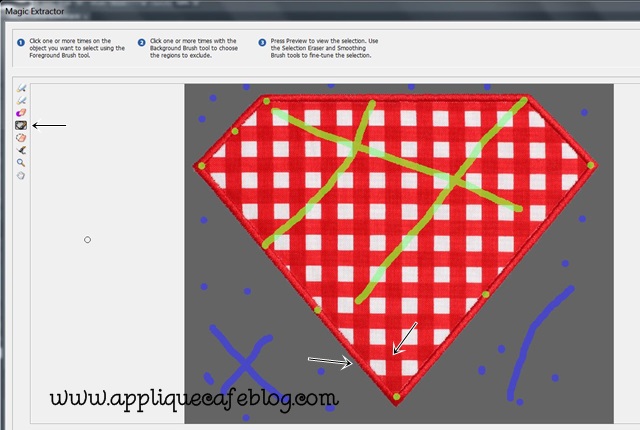
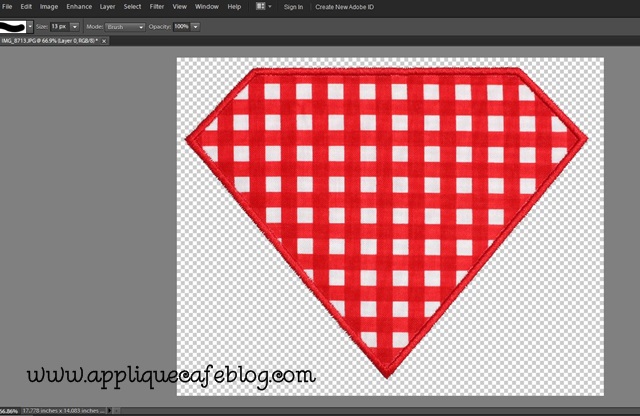
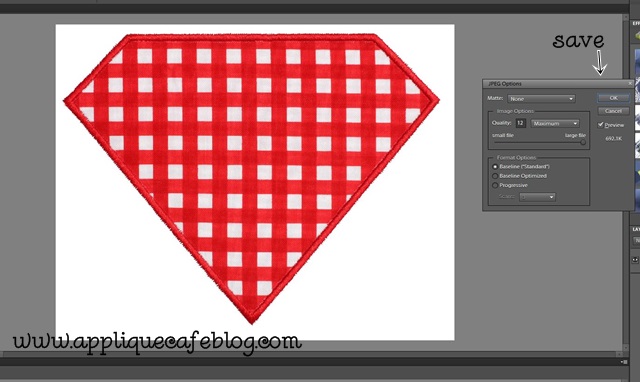

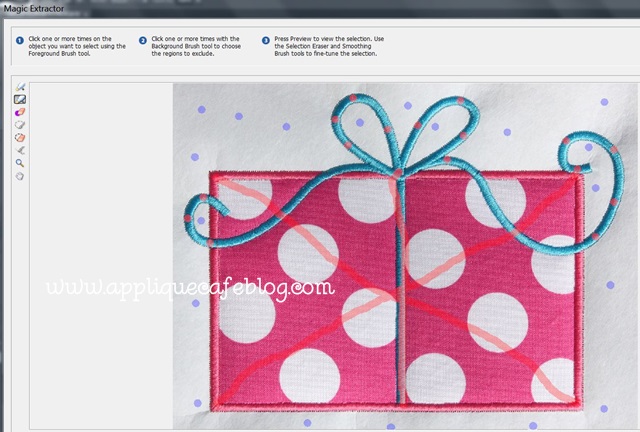

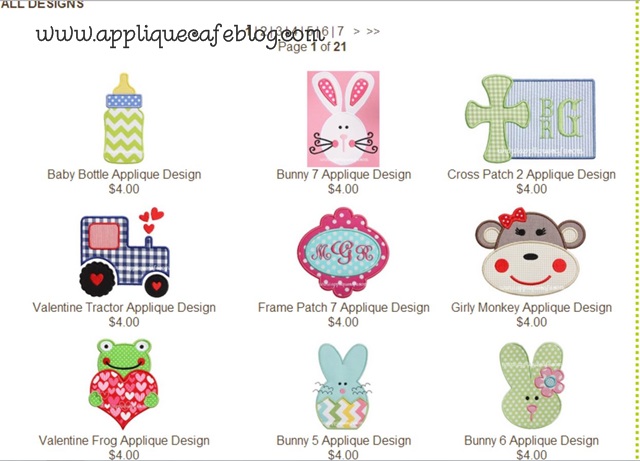
Recent Comments