Happy hump-day! In my previous post (Before and After), I explained how I took some of my old design photos from Applique Cafe (which were pretty bad… eek!) and some I re-sewed, and some I just removed the background. One person commented asking how to remove a background of a photo, so here it is. Again, I use Photoscape photo program (free) for minor edits like cropping, rotating, and adding text (i.e.: my watermark www.appliquecafe.com). I also use Photoshop Elements, which is the cheaper version of Photoshop, to remove the background on my design photos. Why use 2 programs, you ask? Because I am not savvy enough to figure out how to do everything in PE {and because I was using Photoscape wayyyyy before I got PE so it’s just easier for me}. Here’s an example again of BEFORE & AFTER of an old design photo. Left photo was probably taken inside and I failed to brighten up the photo (which you can also do in Photoscape). The fabrics were blah too, so I re-sewed it and the right picture is the AFTER after I removed the background! Much improved, eh?
So last night I was editing a re-sew of our Diamond Patch Applique Design, so I thought I’d SNIP (another cool tool) some photos to show you kind of how it works. If you don’t have Photoshop Elements (Photoshop probably does the same thing), then this might not make sense.
This is my photo edited in Photoscape. I rotated the design to make sure it was straight, then cropped the design to remove all of the excess background. I use 2 layers of medium cutaway to sample designs usually, so the white you are seeing is stabilizer, and the shadow is my hand taking the photo. I’m removing the white (& shadow) background so it’s fine!
I open Photoshop elements, then click FILE, OPEN, and open my edited DPAD (Diamond Patch Applique Design) photo which is saved on my computer. Easy peasy!
Next I click IMAGE (3rd from the left above), and then at the bottom of that list is MAGIC EXTRACTOR. It will then pull up this screen below. I’m going to use the top left + button to select the part of the photo I want to keep and it shows up in the lime green (normally red but I changed it to green since my design was red). I normally just click around the satin stitch of the design and it puts dots around the design. You can draw across like I did. Also, you can adjust the size of the dots on the right. For tiny parts of a design I make the brush small. This is telling PE I want to KEEP the diamond patch in the photo. NEXT, I select the – button below the + button, and I again, select the parts of the photo I want to REMOVE. It appears as blue-ish purple-ish dots. You can also draw like I did. Doesn’t matter!
If you mess up and select the wrong part of the photo, the NEXT button is an eraser. You can use it to erase anything you’ve messed up on (like if the “keep” went over in to the part you want to remove – just erase the messed up part). That’s all you do for now.
I missed this in my photo, but there is a PREVIEW button on the right side of the screen (and shown below). It will then erase the blue parts and show you what is going to be left. As you can see below, it erased all of the background of my photo and kept the red part. BUT, as you can see in the bottom left corner, it got confused since this is red & WHITE check, and it removed the white little part of my fabric. You will get this sometimes with polka dot fabrics, ginghams, or anything with white or light fabric. Not a big deal!!
Below the eraser from your 1st step in removing the background, there is a paint brush button. This will ADD BACK anything that PE has removed. So I move my mouse/cursor over the area of the fabric that it removed, and it ADDS it back for me! Likewise (and I didn’t show this), there is another eraser button below that. It will remove any part of the photo that didn’t get removed in the 1st step. Maybe my shadow didn’t get removed all the way? You can use that eraser to remove it, and it will “gray” the area out and remove it. Now we are ready to SAVE.
When you are done with the 2nd round of editing above (and sometimes it removes the background perfectly so there is no editing to be done), you are ready to SAVE, so click OK (which is above PREVIEW on the right not shown. There is also a CANCEL button in case you want to cancel and start over. When you hit OK, your photo will look like the below. The patch is showing and the background appears as gray checks and that is the part that was removed.
HERE is the panel that I didn’t show above – PREVIEW, OK and CANCEL! Once you click OK you are ready to save your file. Save it on your computer where you know where it is. Update: TO SAVE, YOU HAVE TO GO BACK TO FILE, SAVE OR SAVE AS, AND SAVE IT AS A JPG FILE!
I then pull the file back up in Photoscape and resize it to the sizes I need for my website, and I add text (my watermark – www.appliquecafe.com). My photo is now ready to upload to my website. Here is what it looks like below! MUCH better.
Here is another example of another design which is a tad bit harder. As you can see, the “ribbon” goes outside of the present so I’m going to use that + to click on all parts I want to keep. It shows as red lines and dots. Blue dots are parts I want to remove. As you can see, I put dots on all parts (including INSIDE the bow and loops) so that PE will remove that part of the photo.
This is what it looks like after the background was removed and I’ve added my watermark. This is what I upload to my website!
Removing the background in PE can be an easy and sometimes tedious process. It really depends on the design and colors used. Light colors are sometimes removed with the background so you really have to + and select a lot of the design. Darker colors on a white background are usually easy! It takes lots of practice and a steady hand, but hopefully this post will help! As you can see below, it makes my website look so much better and consistent with the backgrounds removed. I DO have several designs sewn on colored backgrounds (like the Bunny below) which is fine. Most of my designs done that way are white (snowman, etc).
Let me know if you have any questions and I will try to explain! It really takes just trying it out and a lot of patience!! Some days I remove backgrounds with ease and PE seems to be on a roll and cooperating with me. Some days it removes all the wrong parts and can be very frustrating! Like I said, I am SURE Photoshop Elements will also rotate photos, crop and all that too. I’ve just always used Photoscape so I use both programs for photo editing!
Have a great rest of the week!!
UPDATE: I did some research and I am using Magic Extractor in PE10. PE12 is now available, and I read where it cut out the Magic Extractor feature! Not sure about PE11. I did find another way to extract the background in PE11 – found a video about it. I have not tried it in PE10 to see if it’s in there. So, check your version if you have Photoshop Elements!


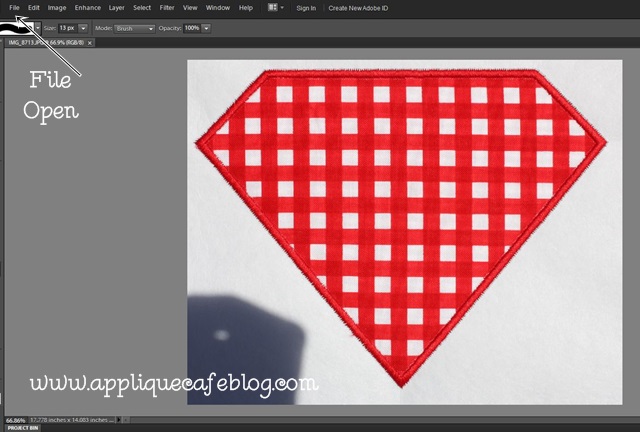
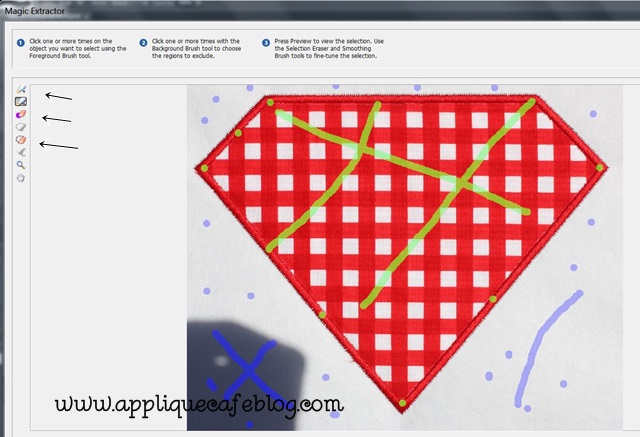
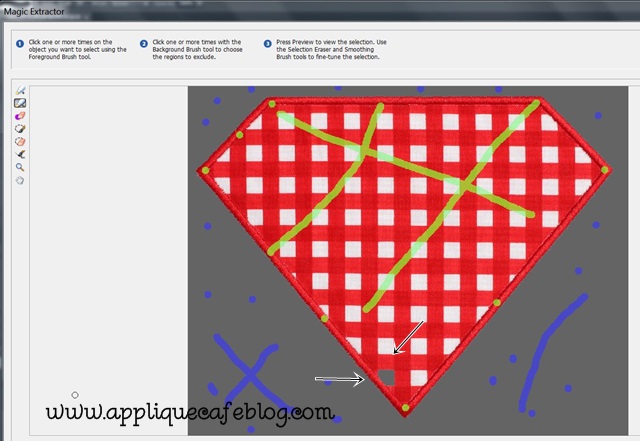
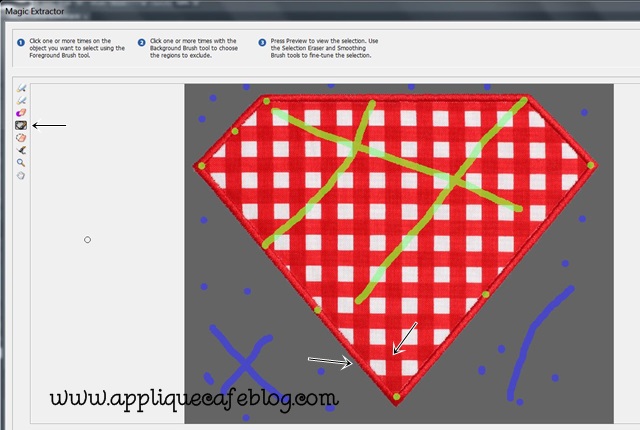
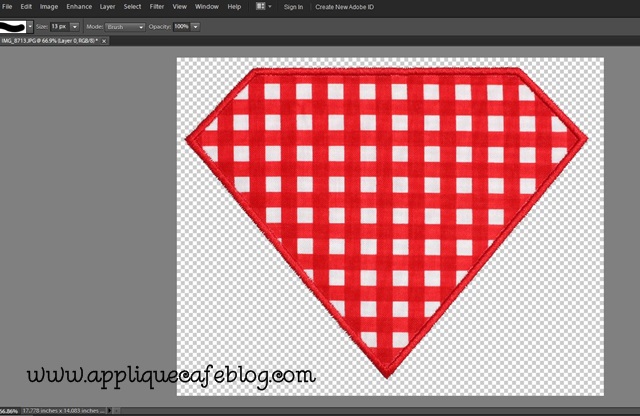
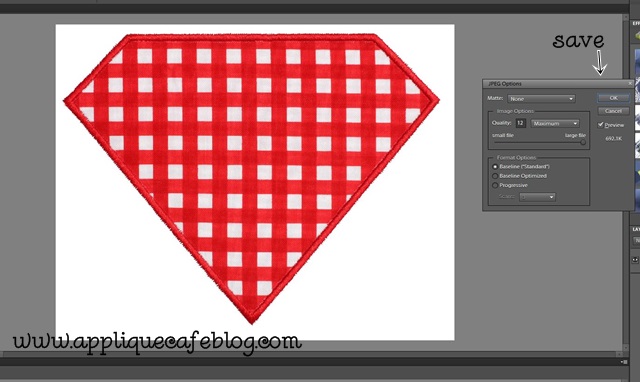

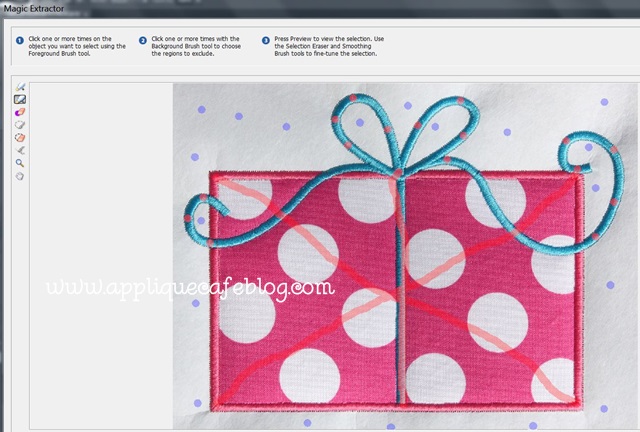

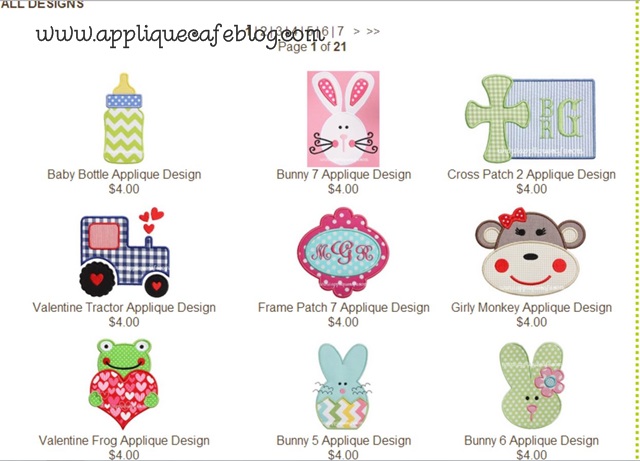
Recent Comments